O lau iPad maa faʻamama vave ma e te le o mautinoa pe aisea. Na e totogia tele mo lau iPad, o lea e mafai ai ona le fiafia pe a fai o lona maa faʻatinoina e laititi atu nai lo le maoaʻe. I lenei tusitusiga, o le a ou faʻamatala pe faʻafefea ona faʻaleleia iPad maa faʻafitauli ma se faʻasologa o faʻamaoniga fesoasoani !
Aisea E Vave Tele ai laʻu Pasi Puta?
O le tele o taimi pe a vave faʻaalu vave lau maa pati iPad, o le faʻafitauli e masani lava e fesoʻotaʻi polokalama . E toatele tagata o le a taʻu atu ia te oe e tatau ona sui le maa, ae toeititi lava a le moni. Lenei tusitusiga o le a faʻaali atu ia te oe pe faʻapefea ona sili ona lelei tulaga ina ia mafai ona faʻaleleia iPad maa faafitauli!
Ki Le Faʻaitiitia le Gaioiga
Liliu i luga o le faʻaititia Motion tipiina i lalo o le animations e tupu luga-screen pe a e faʻaaogaina lau iPad. Nei o le animations o loʻo tupu pe a e tapunia ma tatala apps, pe pe a oso mai oso luga o le lau.
O loʻo ou faʻaititia le faʻaititia o le Motion i luga o laʻu iPhone ma le iPad. Ou te faʻamautinoa atu ia te oe o le ae le maitauina le eseʻesega.
Ina ia ki le Faʻaititia Galue, alu i le Tulaga -> Avanoa -> Lafo -> Faʻaitiitia le Galue ma ki le ki i autafa o le Faʻaitiitia le Galue. Oe o le a iloa faʻaitiiti Motion o loʻo i ai pe a o le ki e lanumeamata.
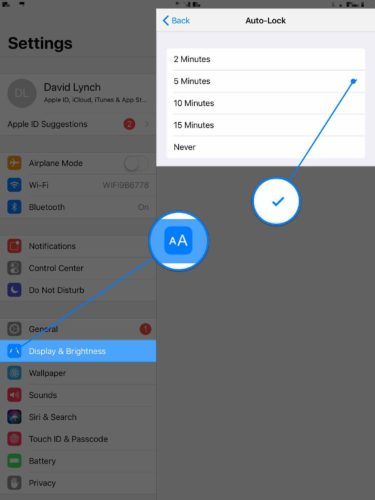
Ki le loka-taʻavale
Auto-Lock o le faʻatulagaina e otometi ona tape lau faʻaaliga iPad a maeʻa se aofaʻi mautinoa o minute. Afai ua seti le Auto-Lock i Leai lava , o lau iPad maa ono faʻaalu vave tele aua o le faʻaaliga o le a i ai i taimi uma vagana ai oe lokaina.
Alu i le Auto-Lock, alu i le Seti -> Faʻaaliga & Susulu -> Taʻavale-loka . Ma, filifili soʻo se filifiliga e ese mai i le Leai. Ua i ai laʻu iPad seti i le Auto-Lock ina ua maeʻa le lima minute aua o loʻo i totonu o le Goldilocks sone o le le pupuʻu pe umi foʻi.
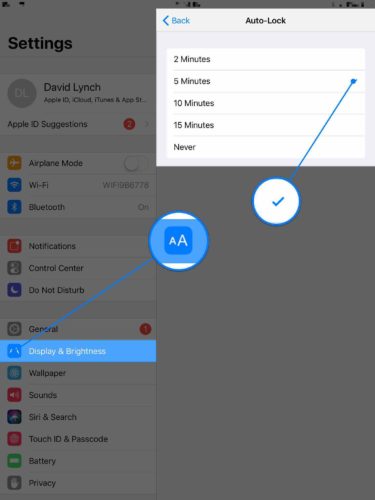
faʻafefea ona faʻaola le pasene pasene i luga o le iphone xr
Faʻaaliga: Afai o loʻo e faʻaaogaina se ata video streaming pei o Netflix, Hulu, poʻo le YouTube, e le lokaina e lau iPad ia lava, tusa lava pe ua ki le Auto-Lock!
Tapuni I fafo O Polokalama I Lau iPad
O le tapunia o apps o se mataupu feteʻenaʻi lava i le lalolagi o oloa a le Apple. Sa matou tofotofoina le aafiaga o le tapunia o polokalama luga o iPhones, ma na matou mauaina e mafai ona fesoasoani ia oe e sefe le ola maa!
Ina ia tapunia fafo o polokalama i lau iPad, faʻalua-kiliki le Home button. Lenei o le a tatalaina le app suia. Ina ia tapunia fafo o se polokalama, swipe luga ma ese le pito i luga o le lau.
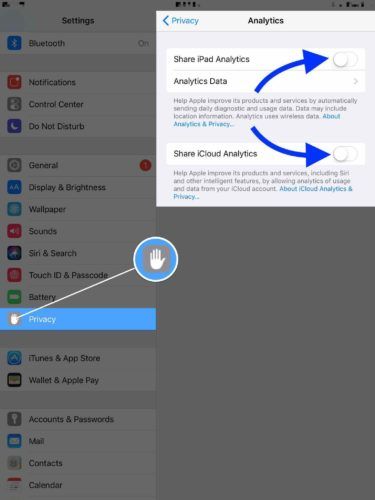
Tapē Faʻasoa iPad iPad
A e seti lau iPad mo le taimi muamua, e fesiligia oe pe e te manaʻo e tufatufaina auiliiliga faʻamaumauga ma Apple. Atonu na e malie e faʻasoa lenei faʻamatalaga ma Apple aoe naunau e faʻatuina lau iPad fou mo le taimi muamua.
Pe a faʻasoa le Faʻasoa iPad iPad, o nisi o faʻaogaina ma faʻamatalaga suʻesuʻe o loʻo teu i lau iPad e tufatufaina ia Apple, e fesoasoani ia latou e faʻaleleia a latou oloa ma tautua. Faʻasoa iPad Analytics mafai faʻamamaina lona ola maa ona o loʻo tamoʻe pea i tua ma faʻaaogaina CPU mana pe a lafoina le faʻamatalaga ia Apple.
A e tape le Share iPad Analytics, e te le fesoasoani ia Apple e faʻaleleia a latou oloa, ae o le a e sefeina le ola o le maa.
Ina ia tape le Faʻasoa iPad iPad, alu i le Tulaga -> Tulaga faalilolilo -> Analytics ma tape le ki i autafa o le Faʻasoa iPad iPad. A oei ai iinei, tape le ki i autafa o Faasoa atu foi iCloud Analytics. E tai tutusa lava ma le iPad Analytics, mo naʻo faʻamatalaga e uiga i le iCloud.
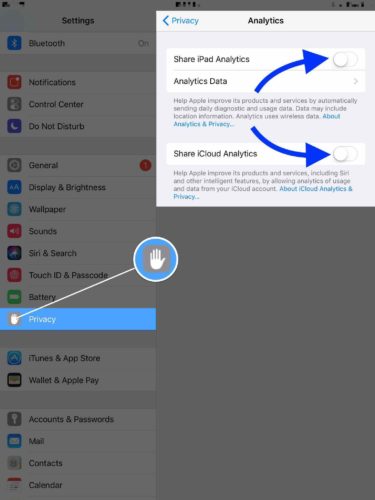
Tapē Faʻaliga Lē Manaʻomia
O faʻasilasilaga o mataala ia e aliali mai luga o lau iPad Home screen i soʻo se taimi e manaʻo ai le polokalama e lafo atu sau tala. Mo se faʻataʻitaʻiga, o le Messages app lafoina ia te oe se faʻasilasilaga pe a e mauaina se fou feau feaveaʻi po o iMessage.
Ae ui i lea, masalo e te le manaʻomia le mauaina o faʻasilasilaga mai uma polokalama, pei o polokalama e te le faʻaaogaina soʻo. I le taimi e tasi, e te le manaʻo e tape faʻasilasilaga mai uma o lou apps , aua e te ono manaʻo e fia iloa pe a iai sau feʻau fou poʻo se imeli.
O le mea e lelei ai, e mafai ona e filifilia poʻo a polokalama e faʻatagaina ona lafo ia oe ni faʻasilasilaga ile alu i Tulaga -> Faʻasilasilaga . Lenei o le a e vaʻai i se lisi o uma polokalama i luga o lau iPad e mafai ona lafoina faʻasilasilaga.
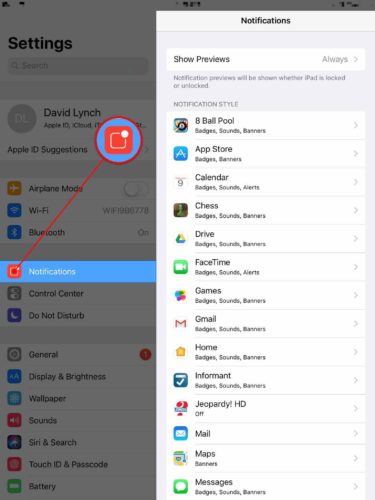
Tamoʻe i lalo le lisi ma fesili ifo ia te oe lava, 'E tatau ona ou mauaina faʻasilasilaga mai lenei polokalama?' Afai o le tali e leai, tap luga o le app ma tape le ki i autafa o le Faatagaina Faasilasilaga.
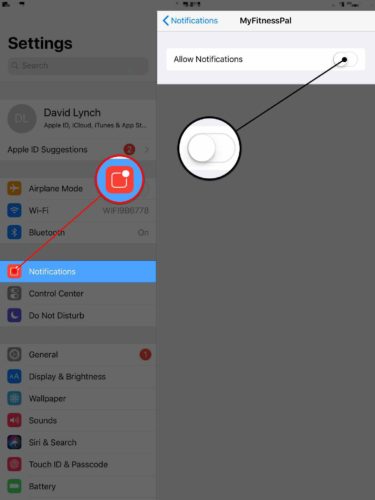
Tapē Auaunaga Nofoaga le talafeagai
Nofoaga Tautua e lelei mo nisi polokalama, pei o le Weather app mo se faʻataʻitaʻiga. A e tatalaina, oe manaʻo ia iloa le mea oe tu ai, ina ia mafai ona e mauaina faʻamatalaga e uiga i le tau i lou taulaga poʻo le taulaga. Peitai, e i ai ni polokalama e le manaʻomia moni Nofoaga Tautua, ma oe mafai ona sefe i luga o le ola maa i le tapeina.
Alu i le Tulaga -> Tulaga faalilolilo -> Nofoaga Tautua e vaʻai i se lisi o uma polokalama e lagolagoina Nofoaga Tautua. Ou te le fautuaina le faʻaogaina o le master switch i le pito i luga o le screen aua oe masalo e te manaʻo e tuʻu Nofoaga Tautua mo nisi o au polokalama.
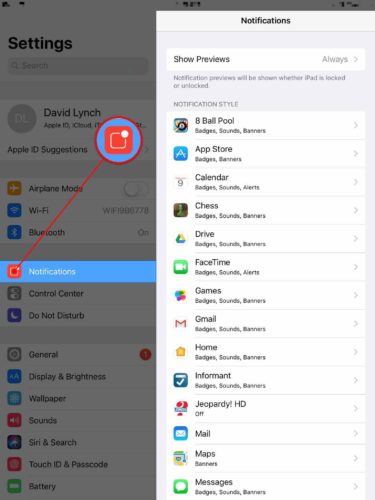
Ae ui i lea, alu i lalo le lisi o au polokalama tasi ma le tasi ma filifili pe e te manaʻo e tuʻua Nofoaga Tautua i. Ina ia tapunia Nofoaga Tautua, paʻu luga o le app ma popo Leai lava .
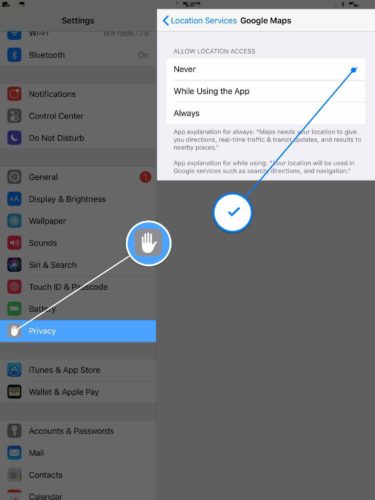
Afai e te le manaʻo e faʻateʻa Nofoaga Tautua i luga o se polokalama atoa, ae e te manaʻo e sefe nai ola maa, tap A o Faʻaaogaina le App , o lona uiga o le Nofoaga Tautua o le a faʻatoa mafai pe a o e moni faʻaaogaina le app nai lo taimi uma.
Faʻaletonu Auaunaga Tulaga Faapitoa
A o e i ai i le Nofoaga Tautua, paʻu i le Auaunaga i le pito i lalo o le lau. Tapē mea uma ii vagana ai le Compass Calibration, Faalavelave tutupu faafuasei SOS , Saili laʻu iPad, ma le setiina o le Taimi Sone.
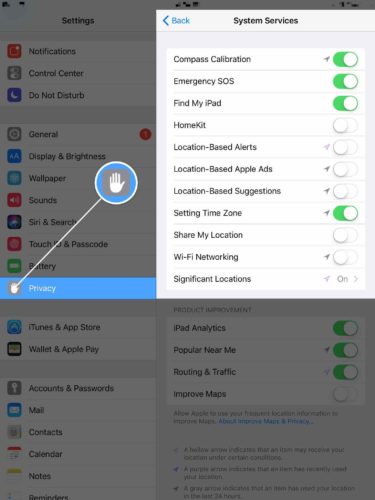
Le isi, kiliki luga o Nofoaga Taua. O lenei nofoaga e sefe ai faʻamatalaga e uiga i nofoaga e te masani ona e maua ai. O se matua le manaʻomia iPad alavai maa, ia tatou oomi le ki ma tape.
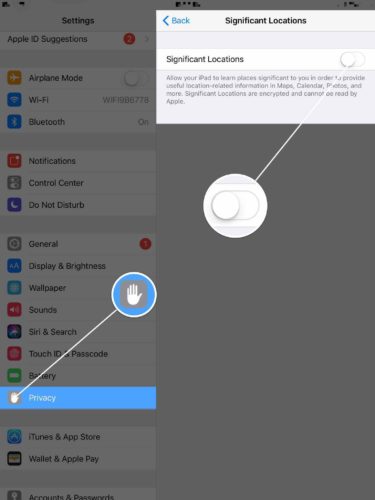
Suʻe Meli Mai Uunaʻi Ina ia Maua
Afai e te faia le tele o imeli i luga o lau iPad, ona meli tulaga mafai ona avea ma sili tele alavai i luga o lona ola olaga maa. O faʻafitauli o le maa i le iPad e mafai ona tupu pe a seti lau iPad e Tulei nai lo le Auina.
A oomi Pusa meli, lau iPad lafo atu ia te oe se faʻasilasilaga i le taimi lava e taunuʻu mai ai se imeli fou i lau pusa meli. E foliga manaia, a ea? E naʻo le tasi le faʻafitauli - a o le meli ua seti i le Tulei, o lau iPad faifai pea pingina lau imeli imeli ma siaki pe e i ai se mea fou. O na pings faifai pea mafai ona matua faʻamamaina lou ola maa o le iPad.
O le tali o le fesuiaʻi o meli mai le Push i le Fetch. Nai lo le togiina i taimi uma o lau pusa meli, o lau iPad o le a naʻo le aumaia mo meli tasi i nai minute! Oe le a le mauaina au imeli i le lona lua lona lua latou taunuʻu mai, ae o lau iPad maa o le a faʻafetai ia te oe. O lau iPad o le a otometi lava ona aumaia ni imeli fou i soʻo se taimi e te tatalaina ai lau sili atu imeli polokalama!
E fesuiaʻi meli mai le Push to Fetch i luga o lau iPad, tatala tulaga ma paʻu Teugatupe & Upu Maua -> Maua New Data . Muamua, tape le ki i le pito i luga o le sikurini i autafa o le Tulei.
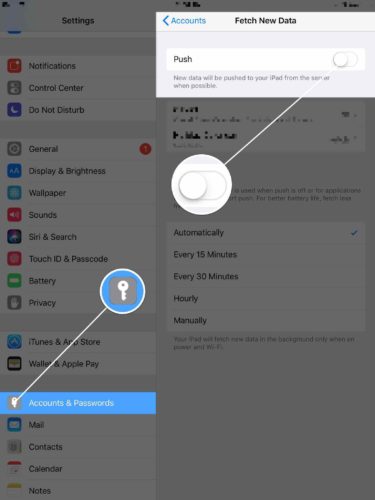
Faʻafefea ona ki le WiFi i le iphone 6
Le isi, filifili se faʻasologa Fetch i le pito i lalo o le lau. Ou te fautuaina le 15 minute ona o se paleni lelei i le va o le mauaina o lau imeli vave e aunoa ma le faʻaaluina o taua taua ola maa.
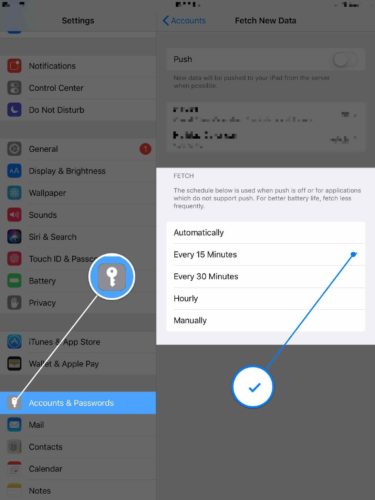
Tape le Talaaga Fou Polokalama Faʻafouina Mo Mautinoa Apps
Background App Refresh o se vaega e download mai ai ni faʻamatalaga fou i tua e tusa lava pe e te le o faʻaaogaina. O le auala lena pe a e toe tatalaina le app, o ona faʻamatalaga uma o le a faʻafouina! Ae paga lea, o lenei mafai ona avea ma sili faʻaalu i luga o lau iPad le ola maa ona o au polokalama o loʻo tamoʻe i tua ma lalotoso fou faʻamatalaga.
O le tapeina o le Background App Refresh mo polokalama e te le manaʻomia ai o se auala faigofie e sefe ai le tele o le ola maa iPad. Alu i le Tulaga -> Lautele -> Talafaʻasolopito App Faʻafouina . Pei o muamua laʻasaga, ou te le fautuaina le faʻaaogaina o le master switch aua o loʻo i ai ni polokalama e aoga tele ai Background App Refresh.
Alu i lalo le lisi o au polokalama ma fesili ia te oe lava, 'Ou te manao i lenei polokalama e tamoʻe i taimi uma i tua ma download fou mataupu?' Afai o le tali e leai, tap le ki i le taumatau o le app e tape ai Background App Refresh.
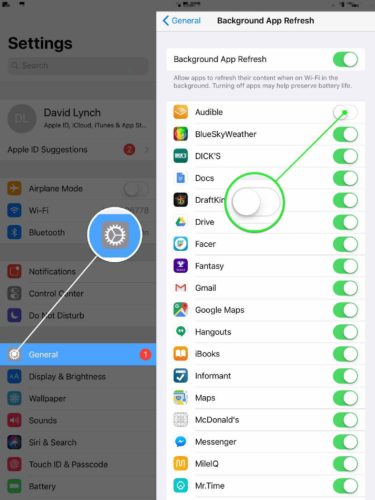
Aveʻese Widgets E te le faʻaaogaina
Widgets o 'mini-apps' i le itu tauagavale o lau iPad's Home screen e maua ai e oe ni tamaʻi faʻamatalaga e uiga i mea o loʻo tupu i totonu o se app. Widgets e lelei tele mo le faitauina o tala fou o ulutala, siakiina o le tau, pe vaʻai pe fia le maa ola o lau Apple masini na totoe.
Ae ui i lea, o le tele o tagata e le masani ona siaki a latou widget pe faʻaaoga mea na e otometi lava ona seti luga lau iPad. O nei widgets o loʻo tamoʻe pea i tua o lau iPhone ina ia a e manaʻo e faʻaaoga se tasi, o faʻamatalaga latou te faʻaalia e lata mai nei. I le tapeina o widget e te le o faʻaaogaina, e mafai ai ona e sefe i le iPad maa ola!
Muamua, swipe agavale i le taumatau i luga o lau iPad's Home screen e alu ai i le Widgets itulau. Tusi i lalo uma ma faʻapipiʻi le taʻamilosaga Faʻatonutonu faʻamau
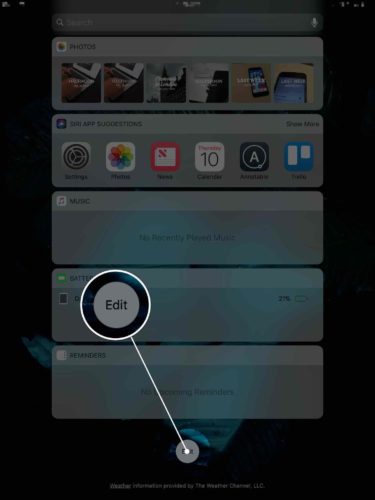
O lenei o le a e vaʻai i se lisi o Widgets uma e mafai ona e faʻaopopoina pe aveʻese mai lau iPad's Home screen. Ina ia aveese se widget, tata le faʻamau mumu mumu i lona agavale, ona tap lea Aveese .
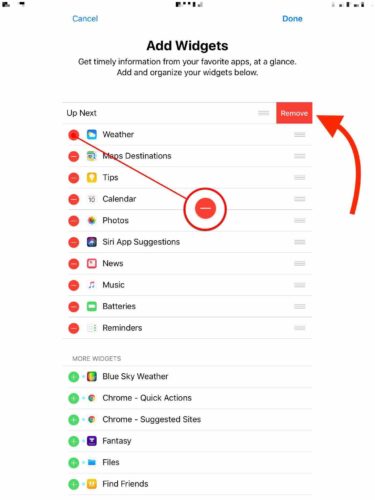
Tapē Lau iPad A Le Iti Fa I Le Vaiaso
Tape lau iPad tapunia a itiiti mai tasi i le vaiaso o se faigofie auala e faʻalauteleina lona maa ola. Afai na e feagai ma faʻafitauli o le paʻu o le iPad, e mafai ona avea le nanaina o se polokalame ma mafuaʻaga autu o le faʻaalu.
Tapeina lau iPad ese faʻatagaina uma o ana polokalama e tapunia masani. A e toe ki lau iPad luga, o le a maua se atoatoa fou amataga!
Taofi lau iPad I Se Malulu vevela
O le iPad ua fuafuaina e faʻagaioiga sili ona lelei i le va o le 32 - 95 tikeri Fahrenheit. A amata ona paʻu lau iPad mai lena laina, e mafai ona sese mea ma e ono le toe aoga lau iPad. E sili atu le leaga, afai e vevela tele lau iPad mo se taimi umi, e mafai ona faʻamaumau tumau lona maa.
Afai e vevela lau iPad mai lea taimi i lea taimi, atonu la e lelei le maa. Ae peitaʻi, afai e te tuʻua lau iPad i fafo i le la o le taumafanafana pe loka i totonu o se taʻavale vevela mo le aso atoa, oe i ai i le tulaga lamatia o le faʻaleagaina tumau o le maa.
DFU Toefuatai lau iPad
A maeʻa loa ona e faʻatino uma ia fesoasoani i luga, alu le vaiaso ma vaʻai pe ua foia au faʻafitauli iPad maa. A leai, atonu e i ai se loloto loloto polokalama mataupu e manaʻomia ona foʻia.
Afai e faʻaauau pea ona faʻaalu vave lau maa iPad ina ua maeʻa ona e faʻaaogaina a matou fesoasoani, tuu lau iPad i le DFU mode ma toe faʻafoʻi mai le a
Toe Faʻaleleia ma Suiga Filifiliga
Afai o loʻo e feagai ma faʻafitauli o le maa i le iPad tusa lava pe ua e tuʻuina i le DFU mode pe faʻamama atoa, atonu e i ai se faʻafitauli masini. Ou te fautuaina le aveina o lau iPad i lau Apple Faleoloa i le lotoifale ma fai ia latou faia se tulaga masani maa suʻega e vaʻai pe tatau ona sui.
A faʻapea ua le pasi lau iPad le suʻega o le maa ma ua ufiufi lau iPad e le AppleCare +, fai ia Apple e sui le maa i luga o le nofoaga. Ae peitaʻi, afai e pasi e lau iPad le suʻega o le maa, e iai se avanoa lelei e le toe suia ai e le Apple le maa, e tusa lava pe i ai sau AppleCare +.
Afai e le puipuia lau iPad e AppleCare +, pe a fai e te manaʻo e maua se maa iPad fou i se taimi vave lava, matou te fautua atu Uaua , o se kamupani manaʻomia iPad ma iPhone manaʻomia. E auina atu e Puls se tekinolosi faʻamaonia i lou fale, falefaigaluega, poʻo le fale kofe e te fiafia iai. O le a latou suia le maa o lau iPad i le taimi tonu ma avatu ia te oe se olaga atoa tusi saisai!
iPad Batama Faafitauli: Ua foia!
Ou te faʻamoemoe e mafai ona e faʻatinoina nei fesoasoani ma maua le alualu i luma faʻaleleia lou ola maa o lau iPad. Ou te fautuaina oe e faʻasoa atu nei fesoasoani i ala o faasalalauga e fesoasoani ai i lou aiga ma uo e foia a latou iPad maa faafitauli. Tuʻu se faʻamatalaga i lalo ifo e taʻu mai ia te aʻu poʻo le a le pito na sili ona e fiafia i ai ma o le a le tele o lau iPad maa olaga ola ua faʻaleleia!